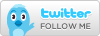| ||||||
| Home | Other Stuff | Lovable Lunatics Ringtones | About Us | Sample Ads | Contact Us |
iPhone instructions
Android instructions
Blackberry instructions
Windows Mobile instructions
Windows Mobile 7 instructions
After purchasing a ringtone by clicking the "Pay Now" button on the payment page, you'll be taken to the confirmation page. Simply click on "Return to Out of the Blue Audio" and download your ringtone.
If your phone allows for direct downloads you can click the download link from your phone or enter the tiny url (provided) directly into your phone's web browser.
If your particular phone's not on this list, or if these instructions aren't working for you, please consult your phone's written documentation or webpage instructions. Here you may also find the steps to assign ringtones to specific numbers. Due to the incredibly vast and varied number of phones out there, we are unable to provide instructions for each and every phone.
Saving an MP3 to your computer's desktop instructions
- Right click the ringtone's file name and then click "Save target as." (if you are using Internet Explorer) or "Save Link as" (if you are using Firefox or Google Chrome).
-
In the left hand pane of the "Save As" dialogue box, click "Desktop."
- Important! Make a note of the file name so you can find it after you download it and then click "Save."
- If you are using Firefox then the downloaded ringtone file possibly went to your "Downloads" folder and you didn't get the "Save As" dialogue box. Navigate to your Downloads folder (in your "My Documents" folder in XP or your "User" Folder in Windows 7 and Vista). Drag the file from the Downloads folder and then drop it onto the Desktop (or continue to work with it in the Downloads folder).
iPhone instructions
- Save the iPhone file (.m4r) file to your computer's desktop so you can access it later on the same way you would save the MP3 file.
- Once you save the file go back to your computer's desktop and double click it. It should open iTunes and import the ringtone into iTunes.
- Synchronize your iPhone with iTunes and the ringtone should now be on your iPhone.
Android instructions
- Save the file to your computer's desktop so you can access it later on.
- Plug your Android phone into the USB port of your computer and then navigate to your Android's Music folder.
- Right click and create a new folder; call it ringtones (this will help keep your custom ringtones separate from the rest of your music).
- Drag your new ring tone from the desktop into the Music/Ringtones folder
- Your new ringtone should now show up in your Android phone's music list.
Blackberry instructions
- Save the file to your computer's desktop so you can access it later on.
- Plug your Blackberry phone into the USB port of your computer and then launch the Blackberry Desktop Manager.
- Next launch the Roxio Media Manager component from the Desktop Manager home screen.
- Click on the Folders tab (at the top left of Media Manager main screen, which can be found next to three other tabs labeled My Media, My Media Space and My Devices). Then use the folder tree on the top left of the screen to navigate to your computer's desktop and locate the ringtone file you want to import into your Blackberry.
- Select the file you need for your ringtone (you'll know it's selected when an orange outline appears around the file) open the File dropdown menu in the upper-left-hand corner and click "Edit with Quick Sound Editor."
- Next hit the "Create Ringtone button" and save it directly to your BlackBerry's media card.
Windows Mobile instructions
- Save the file to your computer's desktop so you can access it later on.
- Plug your Windows Mobile phone into the USB port of your computer and then navigate to your Windows Mobile's Music folder.
- Right click and create a new folder; call it ringtones (this will help keep your custom ringtones separate from the rest of your music).
- Drag your new ring tone from the desktop into the Music/Ringtones folder
- Your new ringtone should now show up in your Windows Mobile phone's music list.
Windows Mobile 7 instructions
- Save the file to your computer's desktop so you can access it later on.
- Plug your Windows Mobile 7 phone into the USB port of your computer and then navigate to your Windows Mobile's Music folder.
- Right click and create a new folder; call it ringtones (this will help keep your custom ringtones separate from the rest of your music).
- Drag your new ring tone from the desktop into the Music/Ringtones folder
- Your new ringtone should now show up in your Windows 7 Mobile phone's music list.
| Home | Other Stuff | Lovable Lunatics Ringtones | About Us | Sample Ads | Contact Us | |
|